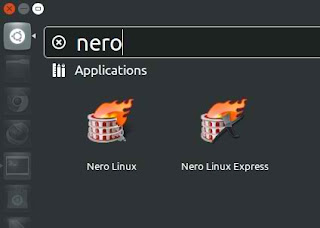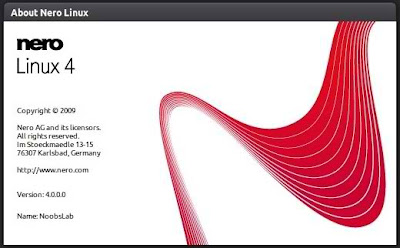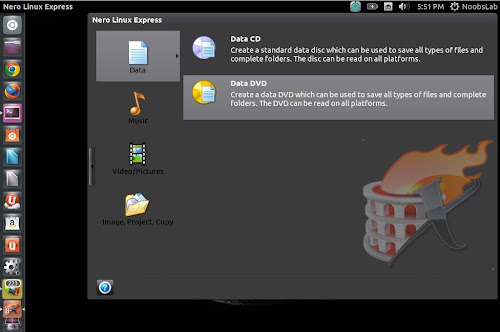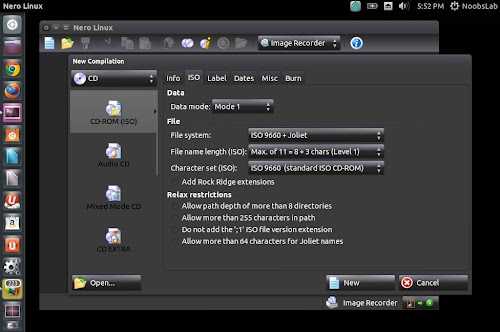Với những người sử dụng Windows thì uTorrrent được coi là trình khách Torrent tốt nhất, nhưng thật không may uTorrent không có phiên bản dành cho Linux. Và vì vậy, nhiều trình khách torrent khác nhau dành cho Linux ra đời, chúng ta hãy cùng điểm qua 5 chương trình tốt nhất sau đây.
qBitTorrent
Như đã đề cập ở trên, uTorrent không có phiên bản dành cho Linux và vì vậy qBitTorrent ra đời với mục đích lấp đầy khoảng trống đó. Mục tiêu của các nhà phát triển dự án là cung cấp một trình khách Torrent tương tự uTorrent nhưng dành cho nền tảng Linux.
Được viết bởi C++, qBitTorrent cung cấp giao diện hoàn toàn dễ sử dụng và nhanh gọn với một công cụ tìm kiếm được tích hợp giúp người dùng dễ dàng tìm kiếm các nội dung cần tải về bằng torrent. Các tính năng hữu ích như mã hóa, uPnP, IPv6 và RSS cũng có ở ứng dụng này. Bạn cũng có thể điều khiển qBitTorrent qua giao diện web.
Đối với bất kì ai mong muốn một trình khách torrent tương tự uTorrent dành cho Linux thì qBitTorrent là một lựa chọn đúng đắn, nó không khác là bao so với uTorrent.
Để cài đặt qBitTorrent trên Ubuntu Linux, các bạn gõ các lệnh sau vào Terminal:
1 | $ sudo apt-get install qbittorrent
|
Transmission (GNOME)
Đối với hầu hết người dùng Ubuntu thì Transmission đã trở nên quá quen thuộc vì đây là trình khách torrent mặc định được cài trên các phiên bản Ubuntu.
Transmission (cũng được viết bởi C++) là trình khách đơn giản nhưng cũng có nhiều tính năng rất hữu ích. Nó có thể tùy chỉnh thư mục tải về, rất hữu ích nếu muốn kết hợp với Dropbox. Chương trình còn cho phép mã hóa và khóa các địa chỉ IP xấu.
Transmisson không hỗ trợ RSS nhưng nhờ vậy mà giao diện của nó đỡ cồng kềnh hơn, phù hợp với tiêu chí của phần mềm là đơn giản.
Nếu Ubuntu của bạn chưa có Transmission, bạn có thể cài đặt bằng lệnh sau:
1 | $ sudo apt-get install transmission-gtk
|
Vuze
Vuze (trước đây gọi là Azureus) là trình khách duy nhất trong số 5 chương trình được viết bởi Java. Thật không may, các ứng dụng Java thường tốn nhiều tài nguyên và có lẽ Vuze không phải là lý tưởng đối với những ai đang sử dụng máy tính có cấu hình thấp.
Tuy vậy, có rất nhiều lý do khiến bạn muốn sử dụng Vuze, nhóm phát triển còn tự mô tả Vuze là “ứng dụng BitTorrent mạnh mẽ nhất thế giới”. Họ đã đem mọi thứ vào Vuze như giao diện web cho ứng dụng, mã hóa, hỗ trợ RSS, Ipv6, tìm kiếm, chơi phim HD và nhiều thứ khác.
Hơn một trình khách torrent, Vuze còn hỗ trợ chuyển đổi sang thiết bị di động bao gồm Android, iOS, Blackberry cũng như các thiết bị Xbox 360, PS3, TiVO và Apple TV.
Để cài đặt Vuze trên Ubuntu, gõ lệnh sau vào Terminal:
1 | $ sudo apt-get install azureus
|
Deluge (GNOME)
Phổ biến với hầu hết người dùng Mac, Deluge là một trình khách torrent đa nền tảng và nó còn hỗ trợ Linux và Windows. Deluge cung cấp giao diện người dùng đơn giản và nhẹ nhàng, chương trình được viết bởi ngôn ngữ Python và C++ sử dụng thư viện đồ họa GTK+. Giao diện của chương trình có thể khiến bạn liên tưởng đến uTorrent trên Windows.
Deluge hỗ trợ đầy đủ mã hóa, uPnP, IPv6 và đặc biệt hỗ trợ các thành phần mở rộng (plugin). Đây thật sự là một chương trình có nhiều chức năng mạnh mẽ, đơn giản và là một lựa chọn không tồi.
Để cài đặt Deluge trên Ubuntu, gõ lệnh sau vào Terminal:
1 | $ sudo apt-get install deluge
|
KTorrent (KDE)
Được viết cho môi trường giao diện desktop KDE, KTorrent là trình khách torrent mặc định của Kubuntu và nhiều bản phân phối Linux sử dụng KDE khác. Với các tính năng phong phú, KTorrent xứng đáng được đặt vào bảng xếp hạng những trình khách torrent hàng đầu.
Các chức năng như mã hóa, RSS, tìm kiếm, uPnP và điều khiển từ xa qua giao diện web trực quan đều có ở Ktorrent. Nếu bạn thích giao diện của Deluge nhưng thích KDE hơn GNOME thì KTorrent có lẽ là câu trả lời.
Để cài đặt KTorrent trên Ubuntu, gõ lệnh sau vào Terminal:
1 | $ sudo apt-get install ktorrent
|
Các chương trình khác
Những chương trình này không được đưa vào bảng xếp hạng nhưng nếu bạn thích thì vẫn có thể thử để có những trải nghiệm mới.
rTorrent
Là một trình khách torrent hoạt động ở chế độ dòng lệnh, sẽ rất tiện lợi nếu bạn chủ yếu làm việc ở chế độ giao diện dòng lệnh.
BitStorm Lite
Là một chương trình gọn nhẹ nhưng lại thiếu nhiều tính năng mà các trình khách torrent khác ở trên cung cấp. BitStorm Lite sẽ làm bạn gợi nhớ đến trình khách torrent cổ điển viết cho GNOME.
Cập nhật: đến thời điểm này, uTorrent đã có phiên bản dành cho Linux nhưng vẫn đang trong giai đoạn phát triển và không được ổn định cho lắm. Nếu bạn đọc quan tâm thì có thể tải về dùng thử tai liên kết này: http://www.utorrent.com/intl/i/downloads/linux
Bài dịch từ: http://www.makeuseof.com/tag/5-best-torrent-clients-linux/
Người dịch: sangnd