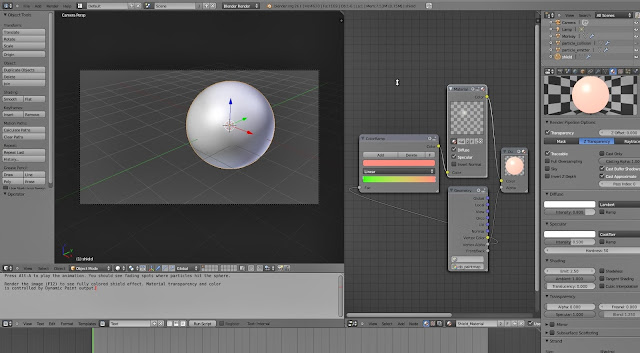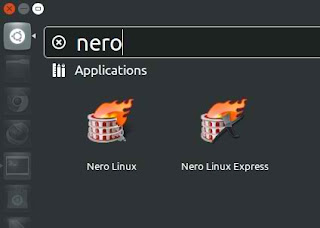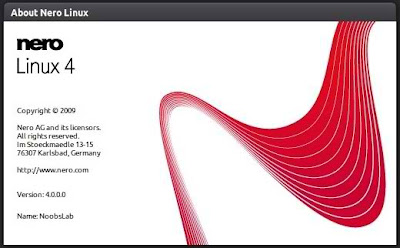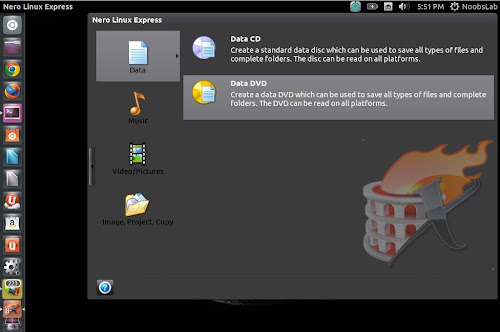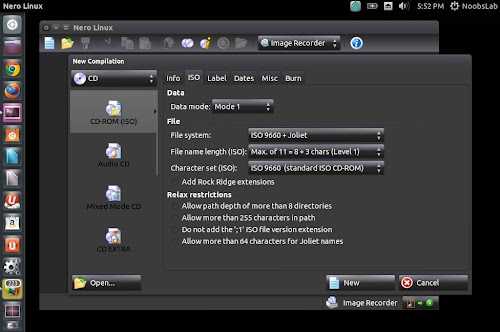Blender một trong những phần mềm mã nguồn mở về đồ họa 3d phổ biến nhất trên thế giới. Blender là phần mềm thiên về thiết kế đồ họa 3D miễn phí, không chỉ giúp bạn vẽ nên những tác phẩm bắt mắt mà còn có thể dùng để dựng nên những thước phim 3D hoành tráng.
Một số tính năng của Blender
* Yều cầu về cấu hình máy tính
- CPU: 300 MHz
- Bộ nhớ: 128 MB
- Đồ họa: OpenGL graphics card with 16 MB RAM
- Hiển thị: 1024 x 768 px display with 16 bit color
- Chuột 3 nút
-> tất nhiên cấu hình càng cao thì càng tốt ^^
Nếu bạn đã bao giờ nghĩ về việc tạo nên các hình ảnh động chất lượng chuyên nghiệp, nhưng lại băn khoăn vì giá cả phần mềm trên Windows thường không rẻ chút nào, nhất là với những phần mềm 3d chuyên nghiệp, bạn cần 1 công cụ mạnh mẽ, chuyên nghiệp và cho phí bỏ ra là nhỏ nhất hãy dùng thử Blender- Nó là phần mềm nguồn mở miễn phí, một chương trình dựng hình 3D đầy sức mạnh dành cho những người nghệ sĩ thực thụ.
Blender là phần mềm mã nguồn mở miễn phí , thích hợp cho việc tạo nên những mô hình 3D, hoạt hình, vẽ, tạo tương tác và phát lại. Blender có sẵn cho tất cả các hệ điều hành theo chuẩn giấy phép GNU General Public. Hệ thống hình ảnh động của nó hỗ trợ một loạt các kỹ thuật, nhiệm vụ, cho phép tạo ra các hình ảnh động phức tạp.
Phiên bản 2.65 mang lại cho bạn khá nhiều thông tin thú vị như : Cải thiện hiệu xuất làm việc cao hơn, đã sửa các lỗi phát sinh,… để biết thông tin chi tiết các lỗi, những thay đổi trong phiên bản bạn có thể vào trang chủ của Blender để theo dõi.
Để cài đặt Blender trên Ubuntu/Linux Mint bạn mở Terminal (Tổ hợp phím Ctrl+Alt+T) và copy những câu lệnh sau vào terminal:
Một số tính năng của Blender
- Xác định những đường vẽ chính xác (từ mẫu cho tới việc chỉnh sửa) được quản lý bởi giao diện người dùng linh hoạt, rõ ràng.
- Thư viện ảnh phong phú, hiển thị những bức đẹp nhất được tạo bởi cộng đồng mở.
- Hệ thống hoạt hình của Blender hỗ trợ rất nhiều kỹ năng và tác vụ, cho phép người dùng tạo những bức hình tinh vi nhất
- Một số tính năng chính của Blender được hiển thị trong thư viện video.
- Theo dõi, mô phỏng các chuyển động.
- UV Tools
- Bộ điều chỉnh Remesh
- Bộ máy game
- Python API
- Nhiều tính năng khác chi tiết các bạn có thể xem tại đây : Features.
* Yều cầu về cấu hình máy tính
- CPU: 300 MHz
- Bộ nhớ: 128 MB
- Đồ họa: OpenGL graphics card with 16 MB RAM
- Hiển thị: 1024 x 768 px display with 16 bit color
- Chuột 3 nút
-> tất nhiên cấu hình càng cao thì càng tốt ^^
Nếu bạn đã bao giờ nghĩ về việc tạo nên các hình ảnh động chất lượng chuyên nghiệp, nhưng lại băn khoăn vì giá cả phần mềm trên Windows thường không rẻ chút nào, nhất là với những phần mềm 3d chuyên nghiệp, bạn cần 1 công cụ mạnh mẽ, chuyên nghiệp và cho phí bỏ ra là nhỏ nhất hãy dùng thử Blender- Nó là phần mềm nguồn mở miễn phí, một chương trình dựng hình 3D đầy sức mạnh dành cho những người nghệ sĩ thực thụ.
Blender là phần mềm mã nguồn mở miễn phí , thích hợp cho việc tạo nên những mô hình 3D, hoạt hình, vẽ, tạo tương tác và phát lại. Blender có sẵn cho tất cả các hệ điều hành theo chuẩn giấy phép GNU General Public. Hệ thống hình ảnh động của nó hỗ trợ một loạt các kỹ thuật, nhiệm vụ, cho phép tạo ra các hình ảnh động phức tạp.
Phiên bản 2.65 mang lại cho bạn khá nhiều thông tin thú vị như : Cải thiện hiệu xuất làm việc cao hơn, đã sửa các lỗi phát sinh,… để biết thông tin chi tiết các lỗi, những thay đổi trong phiên bản bạn có thể vào trang chủ của Blender để theo dõi.
Để cài đặt Blender trên Ubuntu/Linux Mint bạn mở Terminal (Tổ hợp phím Ctrl+Alt+T) và copy những câu lệnh sau vào terminal:
- sudo add-apt-repository ppa:irie/blender
- sudo apt-get update
- sudo apt-get install blender
DỊCH THUẬT PERSO TỔNG HỢP.